Données
Données
L'onglet Données permet de visualiser et d'analyser les données enregistrées. On y retrouve 2 types de données: les "Nouvelles données" et les "Données associées".
Nouvelles données
Les "Nouvelles données" sont des données brutes qui ne sont pas associées à un utilisateur. Il faut cliquer sur la double flèche ↔ pour les associer. Un petit nuage à la place de la double flèche signifie que les données n’ont pas encore été récupérées depuis le Maxi-Phyling, cliquez dessus et attendez que les données soient téléchargées pour les associer.
Pour un Maxi-Phyling, les données sont rangées dans l’ordre ; si l’heure de l'enregistrement n'a pas été enregistrée, un "?" s’affiche à la place de l’heure. Le Hub récupère automatiquement le dernier enregistrement s’il a moins de 3h, les autres enregistrements apparaissent avec un petit nuage à la place de la double flèche.

L’association consiste à annoter l’enregistrement en indiquant l’utilisateur qui l'a réalisé et en ajoutant éventuellement d'autres informations (exercice, commentaire, etc ...) qui peuvent être nécessaires à son traitement.
L’association lance aussi le calcul de tous les indicateurs spécifiques au sport de l'enregistrement. Avec le sport "Défaut", aucune analyse n'est réalisée, ce qui permet une visualisation des données brutes.
Données associées
Une fois les données associées, elles se retrouvent dans le tableau principal de l’onglet Données. Il est alors possible de les visualiser, mais aussi de les télécharger sous format .csv, .txt, etc ... ou de générer un rapport d’analyse pdf.

Si pour un enregistrement il y a un point d'exclamation au lieu du petit œil pour la visualisation, cela signifie que les calculs ne se sont pas faits correctement et qu’il y a peut-être un problème avec les données. Il est possible de relancer l’analyse avec un autre sport. Utilisez le sport "Défaut" pour visualiser les données brutes.
Il est possible de charger un fichier de données récupéré depuis un Maxi-Phyling en USB en cliquant sur le bouton "Importer" au dessus du tableau de données. Une fenêtre s'ouvre alors pour pouvoir sélectionner le fichier à importer et indiquer les informations associées.
Téléchargement des données et des rapports pdf
Pour télécharger les données, cliquez sur l’icône de téléchargement en face de l'enregistrement. Choisissez ensuite le type d’export (données brutes au format txt, données traitées au format csv, rapport pdf, etc ...). Pour le téléchargement d’un rapport pdf, il faut en plus renseigner la sélection.
Visualisation
Pour visualiser les données d’un enregistrement, il faut cliquer sur le petit œil ou double-cliquer sur la ligne du fichier. Des panneaux de visualisation peuvent être prédéfinis en fonction des modules d’analyse. Le panneau "Tout" permet la visualisation de l’ensemble des données calculées.
Pour la visualisation, il est possible de choisir l’axe des abscisses (par défaut le temps T) et 2 ordonnées différentes pour visualiser deux types de données d’ordres de grandeur différents.
Toutes les données visualisables se trouvent dans le menu déroulant. Il peut y avoir des trous dans les données si un des capteurs nécessaires à la collecte des données n’était pas connecté.
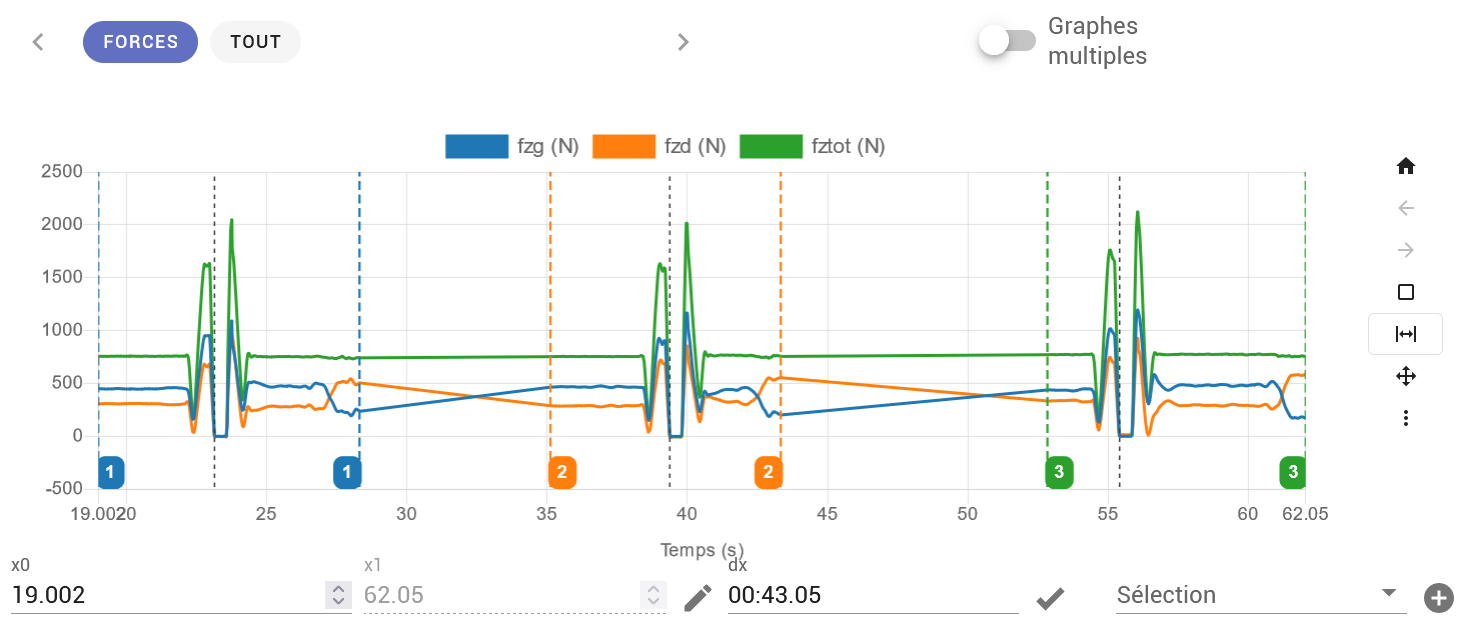
Sélections
Lors de la visualisation, il est possible de créer des zones de sélection. Ces sélections offrent la possibilité de lancer une analyse plus fine et de calculer des marqueurs ciblés sur des parties de l’enregistrement, ou simplement d’avoir des repères pour une visualisation ultérieure.
Pour créer une sélection, cadrez à l’écran la zone à sélectionner, puis cliquez sur le bouton + sous le graphe à droite du menu déroulant Sélection. Le calcul des marqueurs se fait automatiquement et les tableaux de statistiques s’affichent en dessous du graphe.
Calibration
Un enregistrement peut être recalibrer en cliquant sur le bouton Recalibrer accessible depuis les boutons à droite de la visualisation ou lorsqu'on relance une analyse. Le format du fichier de calibration est décrit en détail ici.
Comparaison
Un module de comparaison permet de comparer les données de sélections contenues dans un ou plusieurs enregistrements. Il suffit de sélectionner les enregistrements dans le tableau principal, puis de cliquer sur le bouton de comparaison au dessus du tableau. Une fenêtre s'ouvre où il faut choisir les sélections à comparer et les variables à afficher.