Mode USB & Upload de données
Mode USB & Upload de données
Voici la procédure à suivre pour récupérer les données d'un Maxi-Phyling grâce au mode USB et les téléverser vers l’application Cloud Phyling.
1. Connexion au PC
- Déclenchez le mode USB en appuyant longtemps sur le bouton ON. Le voyant s’allume jaune et l'appareil apparaît sur l’ordinateur comme une clé USB.
- Branchez le câble USB du Maxi-Phyling à l'ordinateur.
2. Préparation des données pour l'importation
- Ouvrez le dossier du Maxi-Phyling intitulé SD.
- Ouvrez le dossier « data ». Les fichiers sont rangés par ordre chronologique, avec un nom comme
157_1_20240125_161803où :
| 157 | 1 | 20240125 | 161803 |
|---|---|---|---|
| Numéro du Maxi-Phyling | Numéro d'enregistrement | Date d’enregistrement (25/01/2024) | Heure d’enregistrement (16:18:03) |
- Copiez le fichier .txt souhaité sur le bureau de l’ordinateur ou dans le dossier souhaité.
3. Import des données dans l’application Phyling
- Ouvrez un navigateur web et accédez à l’application Phyling avec votre identifiant et mot de passe : https://app.phyling.fr.
- Importez le fichier :
- Cliquez sur l’icône du nuage dans l’onglet "Données".
- Recherchez votre fichier dans le dossier "data" de votre Maxi-Phyling ou dans le dossier de l'ordinateur où il est stocké. Repérez l’enregistrement par sa date et son heure de lancement.
- Renseignez les paramètres d’association du fichier (Groupe, Athlète(s), Sport = Aviron, Exercice, Type d’embarcation, etc ...) et cliquez sur le bouton "Importer".
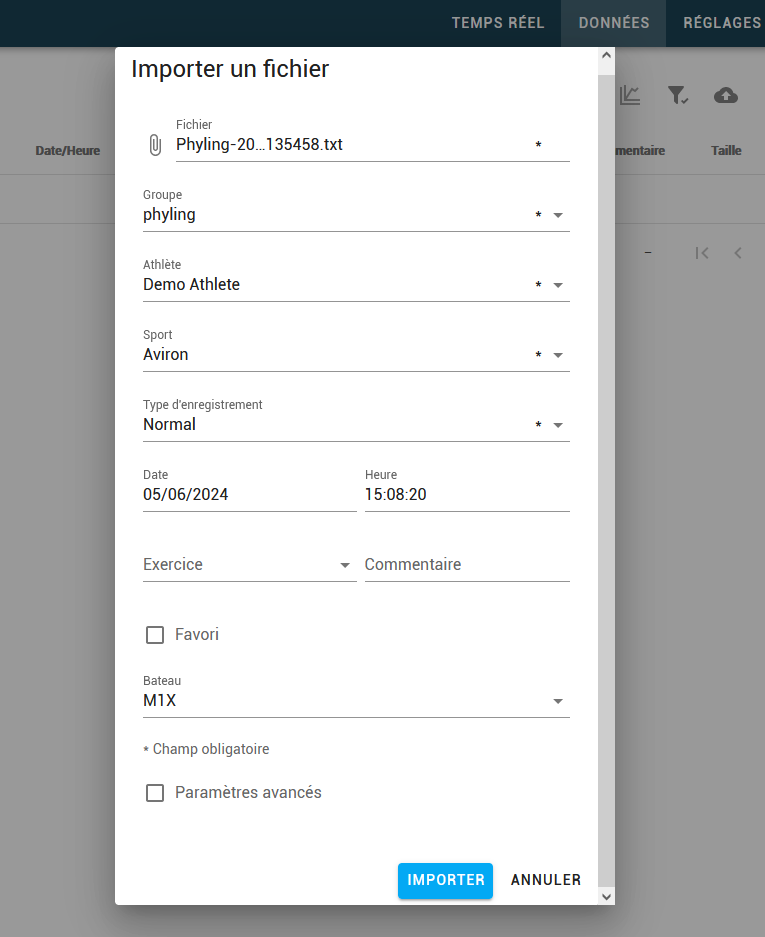
4. Finalisation de l’importation
- Le fichier apparaît en haut de la liste des données.
- Une icône « … » indique que le fichier est en cours d’importation.
- Si une icône « ! » apparaît, vérifiez les paramètres d’association avant de relancer l’analyse.
5. Analyse des données
- Création de sélection :
- Réalisez une sélection précise avec les outils de zoom et les indicateurs de votre choix (cadence, accélération, vitesse instantanée, etc.). En survolant la courbe, repérez le temps ou la distance indiquée au départ de la sélection. Renseignez cette valeur dans l’outil de sélection en dessous du graphique dans « x0 ». Renseignez ensuite la distance ou le temps de la sélection dans « dx ». En cochant cette sélection, un zoom automatique apparaît de votre course.
- Enregistrez la sélection en cliquant sur le bouton « + ».
- Exportez un rapport PDF de cette sélection avec l’icône téléchargement en haut à droite de votre graphique. Sélectionnez le format « Rapport PDF » et le numéro de votre sélection.
- Visualisation dans l’application Phyling :
- Utilisez le template automatique situé au-dessus de votre graphique. Par défaut, retrouvez les graphiques
Vitesse-Cadence,Vitesse-Accélération,Accélérations,Indice de prise d’eauetAngles. - Utilisez le template
Toutpour créer votre propre graphique. Utilisez les outils graphiques pour ajouter d’autres indicateurs sur une deuxième ordonnée et sur plusieurs graphiques.
- Utilisez le template automatique situé au-dessus de votre graphique. Par défaut, retrouvez les graphiques
- Comparaison de plusieurs sélections :
- Réalisez plusieurs sélections.
- Dans l’onglet Données, cochez la case à gauche de votre enregistrement pour le sélectionner et cliquez sur l’icône de comparaison en haut à droite. Il est possible de comparer plusieurs enregistrements et sélections de différents enregistrements.
- Dans l'interface de comparaison, cochez les sélections à comparer et choisissez les indicateurs à visualiser.